Belajar Microsoft Excel 2007 Cepat dan Mudah Tahap II
 |
| Belajar Microsoft Excel 2007 |
Sebelumnya Saya
minta maaf kepada Sahabat Blogger pengunjung setia blog kecil ini
karena baru sempat update lagi setelah beberapa minggu vakum untuk
update blog, ya biasalah dikarenakan beberapa kesibukan di dunia nyata,
sampai-sampai g sempat untuk update blog lagi, Alhamdulillah pada
kesempatan ini bisa update kembali dan melanjutkan posting Tutorial Belajar Microsoft Excel 2007 Lengkap yang sempat tertunda beberapa minggu.
Baik tanpa
harus panjang lebar ceritanya, langsung aja deh Kita bahas poin per poin
materi tentang Cara Belajar Microsoft Excel 2007 agar bisa lebih Mudah
dan Cepat. Berikut beberapa tahapan agar menggunakan Microsoft Excel
bisa jauh lebih mudah.
Beberapa Tahapan Awal Menggunakan Microsoft Excel 2007
Memulai Microsoft Excel
- Klik Start, pilih Program.
- Cari menu item Microsoft Office 2007, kemudian klik Microsoft Excel.
- Tunggu beberapa saat hingga muncul halaman kerja Microsoft Excel 2007.
Seperti sudah
dibahas pada update sebelumnya mengenai Cara Memulai Microsoft Excel,
Ada beberapa cara untuk memulai Microsoft Excel, berikut adalah salah
satu cara yang paling sering digunakan.
Lingkungan Kerja Microsoft Excel
Untuk bekerja secara optimal dalam Microsoft
Excel, anda harus mengenal lebih terdahulu lingkungan kerjanya sehingga hasil
yang diharapkan memuaskan. Apabila anda telah berhasil menjalankan Microsoft
Excel seperti langkah-langkah diatas, maka Anda akan melihat tampilan seperti berikut.
 |
| Lembar Kerja Microsoft Excel 2007 |
Bagian
|
Penjelasan
|
Judul Window
|
Judul window
(window title) terletak pada baris paling atas, yang menampilkan tulisan
Microsoft Excel dan nama Workbook yang sedang aktif.
|
Office
Button
|
Fitur yang baru didapat di
Office 2007 yang berfungsi menggantikan menu File dan berlokasi di pojok kiri
atas. Didalamnya berisi perintah-perintah standar seperti Open, Save, Print.
Selain itu juga berisi perintah baru seperti Finish, Publish. Incpect Document.
|
Tab
Sistem Menu
|
Sistem menu
(menu system) merupakan sarana yang disediakan oleh Microsoft Excel untuk
melakukan komunikasi antara pemakai dengannya.
|
Ribbon
|
berisi
perintah-perintah khusus yang merupakan submenu dari Tab Sistem Menu.
|
Penggulung
Sheet
|
Untuk melihat
worksheet yang tidak tampak di layar anda dapat memanfaatkan penggulung
sheet. Ada 2 macam penggulung sheet, yaitu penggulung vertikal (vertical
scroll bar) untuk melihat sheet yang panjang ke bawah, dan penggulung
horisontal (horizontal scroll bar) untuk menampilkan data yang melebar
ke samping.
|
Baris
Formula
|
Baris formula
(Formula bar) menyajikan 3 informasi, yaitu :
· Pada kotak paling kiri (name box) menampilkan informasi tentang alamat atau nama dari sel
atau range
· Tanda sama dengan (=) dapat dimanfaatkan untuk memperbaiki formula (rumus)
· Informasi paling kanan menampilkan
isi dari suatu sel yang sedang
|
Judul
Kolom
|
Judul kolom
(column heading) merupakan nama kolom yang dimulai dari huruf A, B, C sampai
Z kemudian sampai IV dengan total jumlah kolom sebanyak 256 (28)
kolom.
|
Nomor
Baris
|
Nomor baris
(row number) dimulai dari nomor 1 sampai 65536 (216) Baris.
|
Baris
Status
|
Baris status
(status bar), menampilkan informasi yang berhubungan dengan kegiatan yang
sedang dilakukan oleh Microsoft Excel dan status keyboard.
|
Tab
Sheet
|
Standarnya
(default), Microsoft Excel menyediakan 3 sheet. Sheet sering disebut dengan
worksheet (lembar kerja), sedangkan kumpulan dari beberapa worksheet
dinamakan workbook (buku kerja).
|
Penunjuk
Sel
|
Penunjuk sel
(sel pointer) digunakan untuk memberitahu Microsoft Excel dimana suatu
aktivitas akan dilakukan, seperti memasukkan data, memformat sel, melakukan
perhitungan dan sebagainya.
|
Tipe-tipe Data
- Secara umum, Microsoft Office Excel
membagi tipe data menjadi 3, yaitu label, numerik dan formula.
| Label : |
Atau string
sering juga disebut sebagai alfanumerik. Data tersebut hanya menerangkan data
numerik dan formula. Semua huruf dan simbul dimasukkan ke dalam data bertipe
label, demikian juga halnya dengan angka yang tidak akan dihitung seperti
nomor telepon.
|
| Numerik : |
Data yang hanya
terdiri dari angka-angka dalam berbagai bentuk dan format. Data tipe ini
dapat dihitung, misalnya harga barang, nilai mahasiswa dan sebagainya.
|
| Formula : |
Merupakan
perintah untuk melakukan suatu perhitungan. Formula kurang lebih sama dengan
rumus. Misalnya untuk menghitung omzet penjualan barang dan sebagainya.
|
 |
| Contoh Tipe Data Microsoft Excel |
Untuk mempermudah penjelasannya, silahkan perhatikan gambar diatas, tulisan Panjang, Lebar dan Total yang berada pada
sel A3, dan A4 merupakan data bertipe label. Sementara angka 6 (nilai
panjang) dan 5 (nilai lebar) adalah data bertipe numerik. Angka 30 (nilai
total) merupakan hasil perkalian dari panjang dan lebar (nilai B3 kali nilai
B4). Data terakhir ini beritipe formula. Nah sekarang sudah tau bedanya kan, mana tipe data yang menggunakan Label, Numerik dan Formula.
Workbook (Buku Kerja)
- Membuat Buku Kerja (Workbook)
- Menyimpan Buku Kerja
- Klik Office Button, kemudian pilih Save. Kotak dialog save as akan muncul seperti gambar di bawah ini.
- Tentukan tempat penyimpanan data anda pada Combo Box Save In bagian atas.
- Beri nama file pada kotak isian File Name.
- Klik tombol Save, untuk mengakhiri penyimpanan
Pada saat memulai Microsoft Excel, secara standar (default) Microsoft Excel memunculkan sebuah buku kerja (workbook) baru bernama Book1, agar Kita dapat melakukan berbagai aktivitas pada lembar kerja (worksheet). Walaupun demikian, bila diperlukan Kita dapat melakukan beberapa hal berkaitan dengan buku kerja tersebut antara lain :
- Untuk membuat
workbook, caranya sangat mudah sekali, tinggal Klik Office Button pilih New, nanti akan muncul tampilan baru pada area Blank And Recent pilih Blank Workbook baru klik di area Create
di pojok kanan bawah, maka Anda sudah berhasil membuat lembar kerja
baru, sedangkan jika Anda ingin lebih cepat lagi tinggal tekan kombinasi
tombol CTRL+N maka workbook baru akan langsung terbuka.
- Worksheet yang telah dibuat perlu disimpan untuk
dapat digunakan di kemudian hari. Untuk menyimpan Workbook, silahkan ikuti langkah-langkah berikut :
 |
| Kotak Dialog Save As Microsoft Excel |
Note: Save as type menyatakan format file. Ini berarti anda dapat menyimpan data anda dengan format selain Microsoft Excel. Hal ini penting bila anda ingin mengolah data di Microsoft Excel, tetapi memperbaiki atau mencetaknya di program spreadsheet yang lain (misalnya Versi Excel 1997 - 2000, Lotus, Quatro Pro dll).
- Menutup Buku Kerja
- Untuk menutup workbook
anda dapat menggunakan Office
Button kemudian dilanjutkan
dengan memilih Close. Seringkali muncul pesan sebagai berikut :
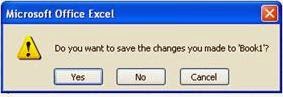 |
| Kotak Dialog Penyimpanan MS Excel |
Pertanyaan tersebut berarti ada sebagian atau seluruh data yang anda buat belum disimpan. Ada tiga pilihan, yaitu Yes berarti anda menyimpan perbaikan atau perubahan Worksheet yang anda buat, No menyatakan tidak menyimpan, dan Cancel berarti anda tidak jadi menutup Workbook tersebut.
- Membuka Kembali Buku Kerja
- Klik Office Button kemudian diteruskan dengan memilih Open. Maaka Kotak dialog membuka Workbook akan muncul seperti pada gambar dibawah ini.
- Workbook yang telah
disimpan dapat ditampilkan kembali untuk diedit atau dicetak kapan saja.
Membuka workbook dapat dilakukan dengan cara sebagai berikut :
Note: Jika file tidak ada, cari lokasi penyimpanannya pada kotak Look in: kemudian klik Directories atau Drives, di mana file yang akan dibuka berada.
Cara Keluar dari lembar kerja Microsoft Excel 2007
Bila Anda sudah selesai membuat
atau memperbaiki workbook dan ingin keluar dari Microsoft Excel, Anda dapat
menggunakan Office Button kemudian pilih Close atau dengan
mengklik tanda silang yang ada pada ujung kanan atas layar. Bila muncul pesan
bahwa workbook tersebut belum disimpan, gunakan prosedur yang yang sudah dijelaskan diatas.
Sekian dulu update mengenai Belajar Microsoft Excel 2007 Cepat dan Mudah Tahap II, jangan lupa baca juga ya update sebelumnya mengenai Belajar Microsoft Excel 2007 Cepat dan Mudah Tahap I supaya tambah mantap pemahamannya mengenai Belajar Microsoft Excel 2007. Semoga update kali ini bisa lebih bermanfaat lagi untuk Kita semua Amien. Tunggu update selanjutnya ya :)
Sekian dulu update mengenai Belajar Microsoft Excel 2007 Cepat dan Mudah Tahap II, jangan lupa baca juga ya update sebelumnya mengenai Belajar Microsoft Excel 2007 Cepat dan Mudah Tahap I supaya tambah mantap pemahamannya mengenai Belajar Microsoft Excel 2007. Semoga update kali ini bisa lebih bermanfaat lagi untuk Kita semua Amien. Tunggu update selanjutnya ya :)














